Register Device on AhsayCBS
Upon logging in to AhsayCBS with two-factor authentication (2FA) enabled, you have the option to register a device that will be used for 2FA to proceed with the login.
There are two types of authenticator that can be used to register a device for 2FA:
- Ahsay Mobile
- Third-party TOTP Authenticator (e.g. Microsoft Authenticator, Google Authenticator, Duo, Authy, LastPass Authenticator, iOS 15 Built-in Two-Factor Authenticator, etc.)
The authenticator app that will be available depends on the settings made by your backup service provider.
The 2FA registration steps using the different types of authenticator will be discussed in detail in the succeeding sections. First follow these login steps to register your device for 2FA then refer to the section which cover the details of the registration for the authenticator app that you are using.
- Enter the “Login Name” and “Password” and click LOGIN.
Click Next to proceed with setting up 2FA.
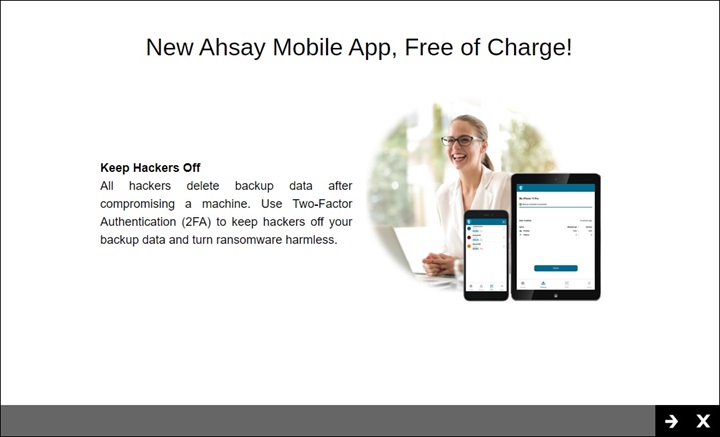
If you do not want to setup the 2FA, click Close. If you click OK in the pop up message that will be displayed, it will go to the main screen. Otherwise click Cancel to continue with the setup of 2FA.
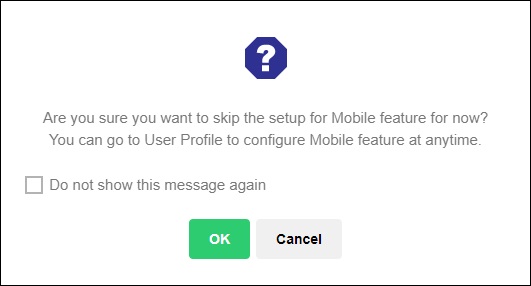
The 2FA reminder screen will be displayed every time the user logs in if:
- 2FA is enabled.
- the user does not have a paired device for 2FA.
To stop the 2FA reminder screen from being displayed again upon login, tick the Do not show this message again checkbox.
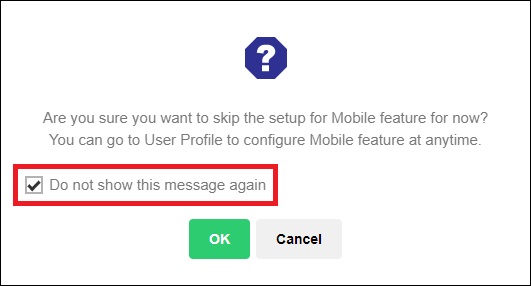
- Follow the steps in the section which covers the authenticator app that you are using:
Using Ahsay Mobile or branded Mobile app
- Download and install Ahsay Mobile or branded Mobile app in your mobile device.
Pair your mobile device with AhsayCBS.
Ahsay Mobile can be configured to support two 2FA modes:
- Push Notification and TOTP (default mode)
- TOTP only
Push Notification and TOTP
To configure Push Notification and TOTP 2FA with Ahsay Mobile, tap 2FA and simply scan the displayed QR code using the Ahsay Mobile app.
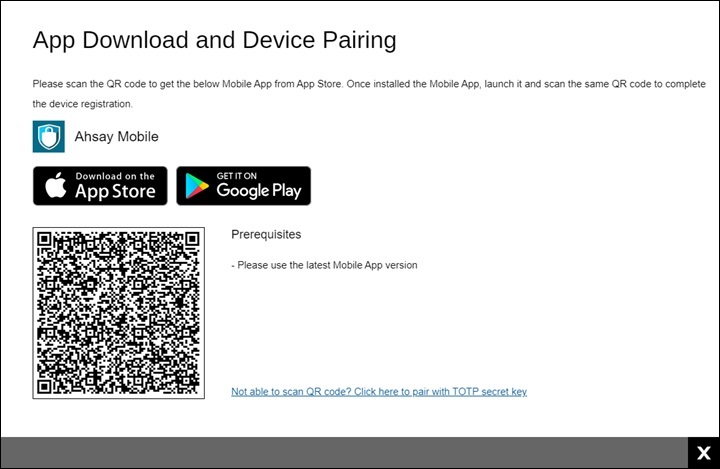
In this example, the Ahsay Mobile app is installed on a mobile device named “A32”.
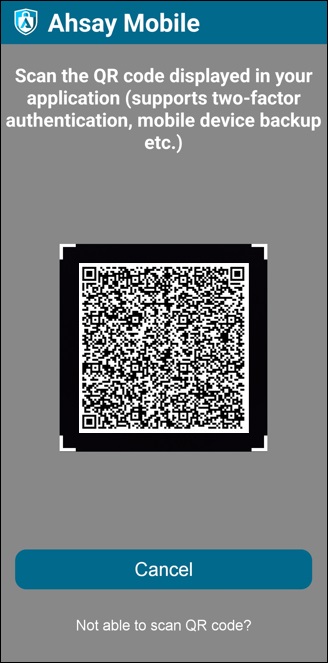
Tap OK to continue.
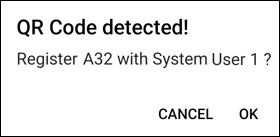
Once the device is successfully paired, the following message will be displayed in the Ahsay Mobile app. You can set up a recovery number here that will be used in case of “Authentication Recovery” procedure by tapping OK. Otherwise, tap LATER to set it up later on.
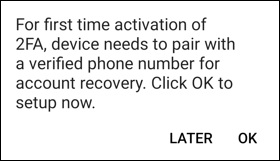
After successful scan of the QR code, you have now registered Ahsay Mobile for Push Notification and TOTP 2FA. Click OK to continue.
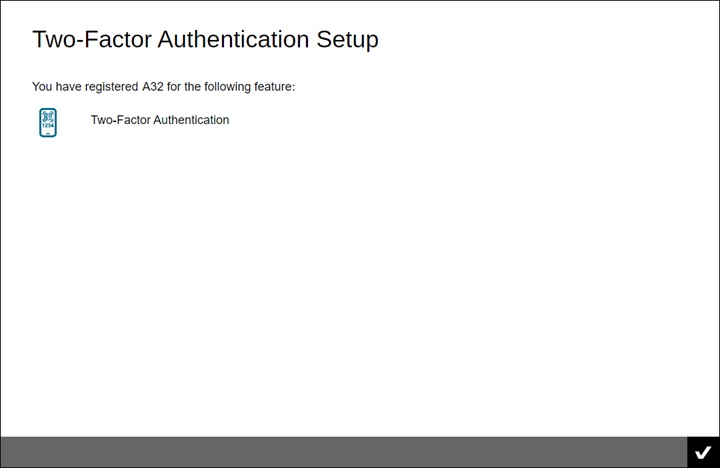
Phone number verification for account recovery
Although push notification and TOTP will still work if the recovery phone number registration is not completed, it is still strongly recommended to complete this step as you will not be able to access AhsayCBS if you lose your mobile device which also means loss of access to backup data.In the Ahsay Mobile app, go to 2FA then tap Enter recovery phone number.
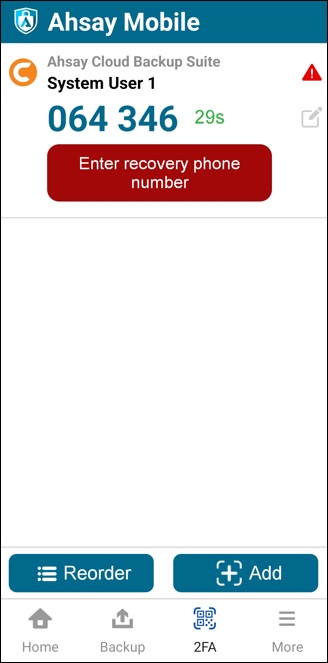
Select your country code and enter your phone number. Tap Send SMS verification code.
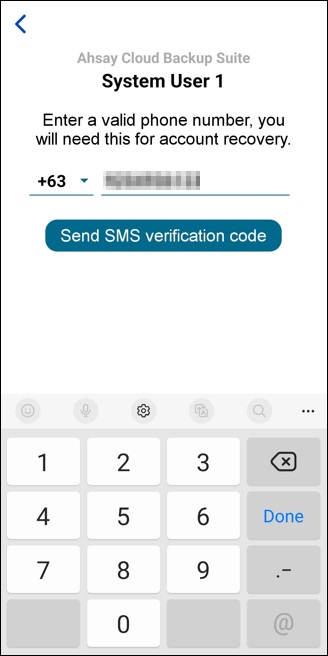
Enter the verification code sent to your mobile device.
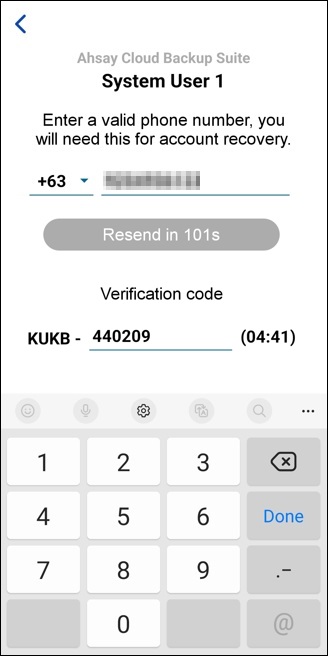
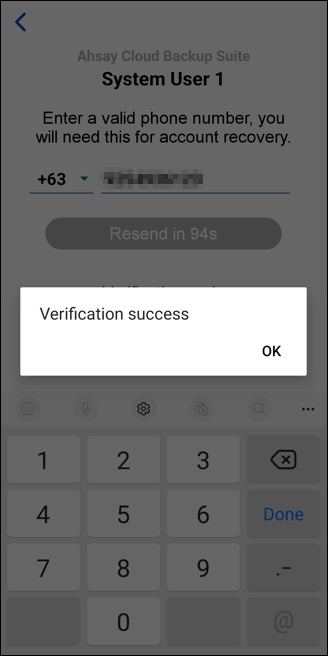
Your phone number for account recovery is successfully verified.
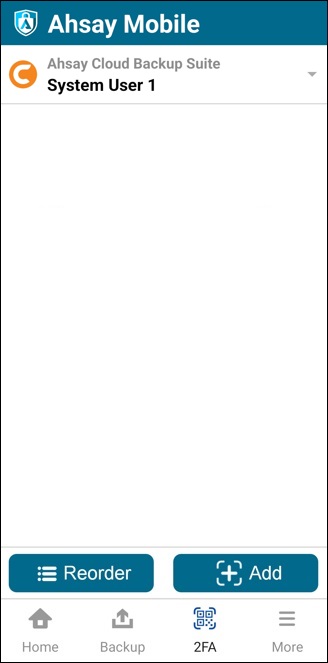
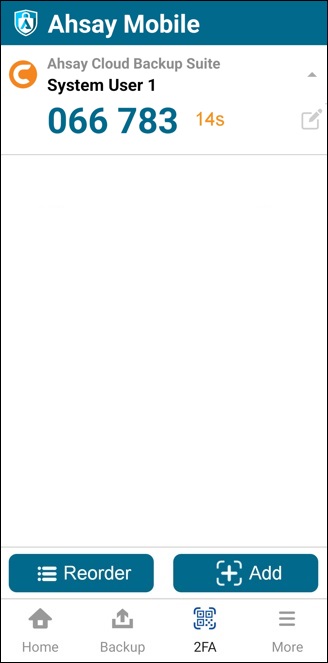
TOTP only
To configure a TOTP only 2FA with Ahsay Mobile, click the Not able to scan QR code? Click here to pair with TOTP secret key link.
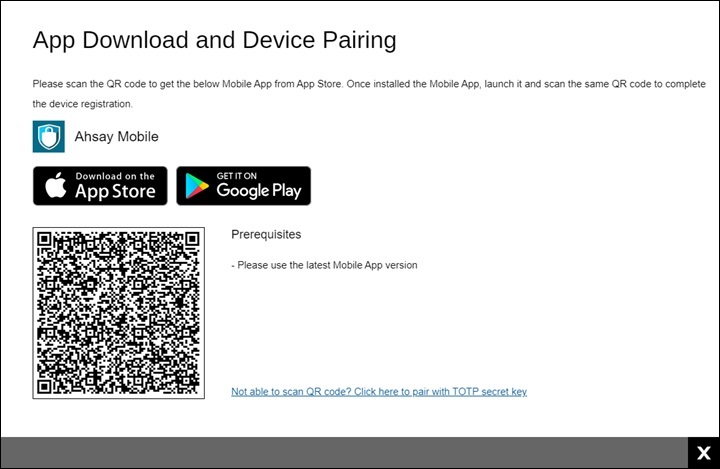
The QR code for the TOTP only authenticator will be displayed. Set up the account by selecting from the following methods:
Scan the QR code
Scan the QR code on AhsayCBS using Ahsay Mobile.
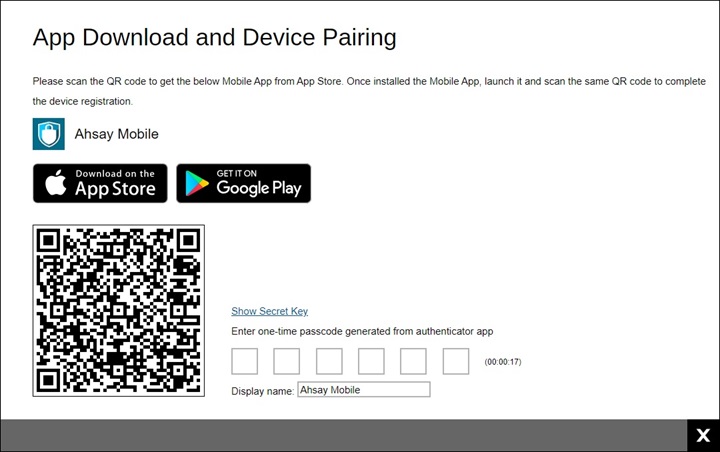
Tap OK to continue.
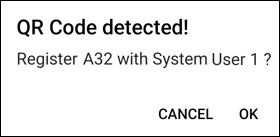
The user account will be added to Ahsay Mobile.
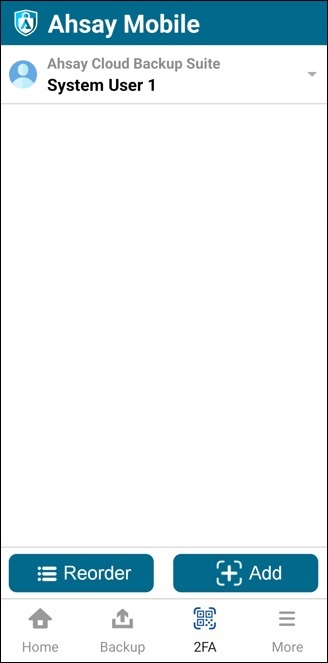
Enter the secret key
To show the secret key, click the Show Secret Key link to display the 16-character alphanumeric secret key. The display name will be “Ahsay Mobile” by default.
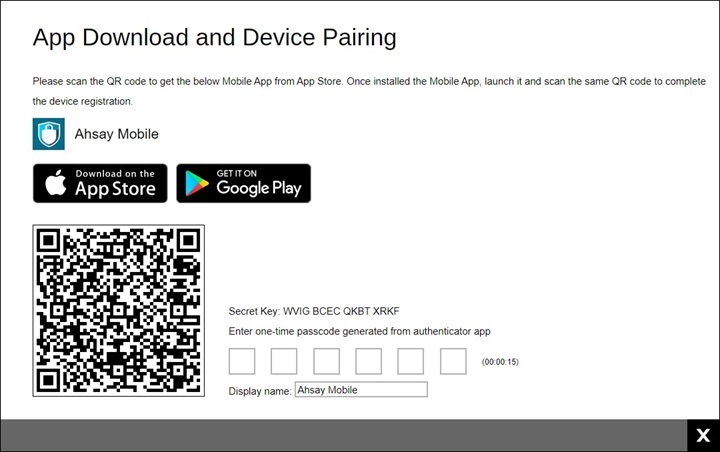
In Ahsay Mobile, go to 2FA. Tap the Not able to scan QR code? link.
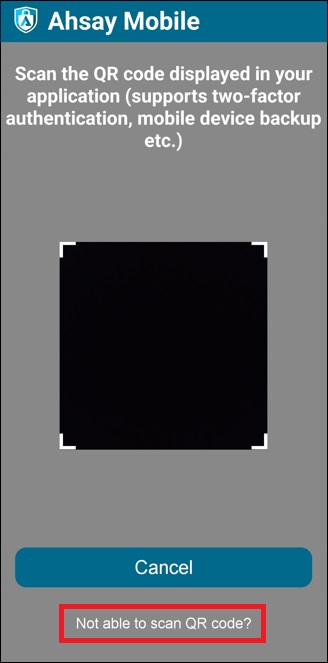
Enter the “Username” and “Secret Key” shown in AhsayCBS then tap Connect. Once the device is paired successfully, tap OK to continue.
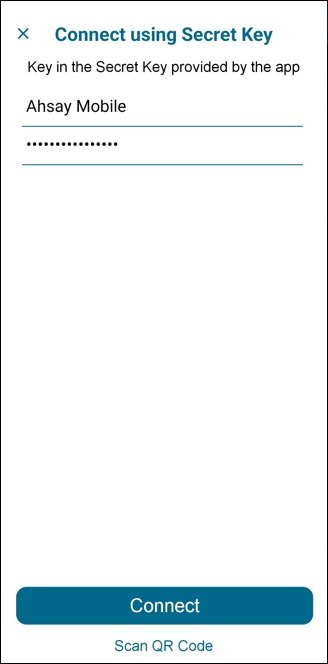
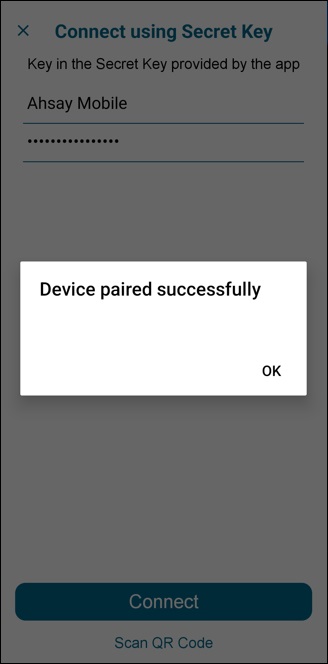
Enter the one-time passcode generated in Ahsay Mobile.
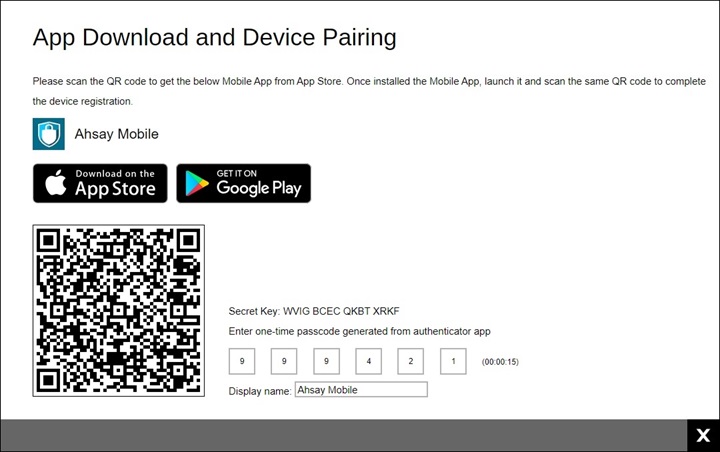
Example of the one-time passcode generated by Ahsay Mobile:
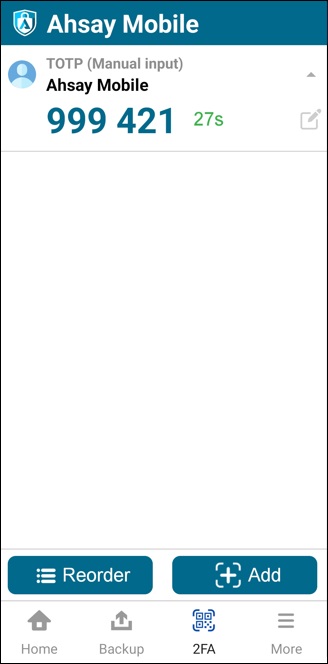
Once the registration is successful, the following screen will be displayed. You have now registered Ahsay Mobile for TOTP only 2FA.
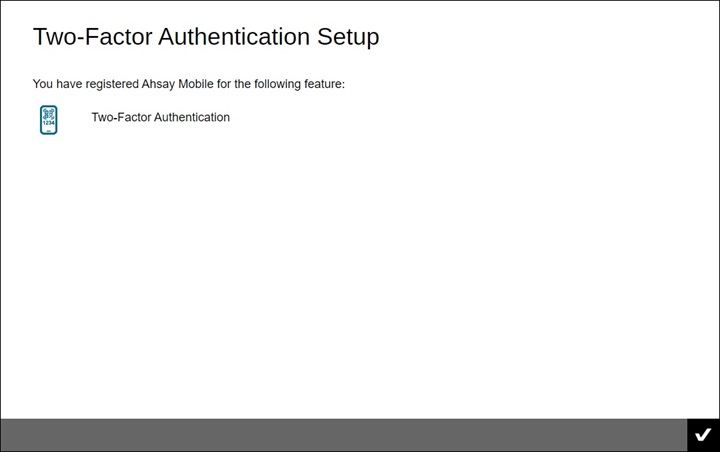
In case device pairing takes a while, session timeout message will be displayed. Just click the OK button to resume with the device pairing.
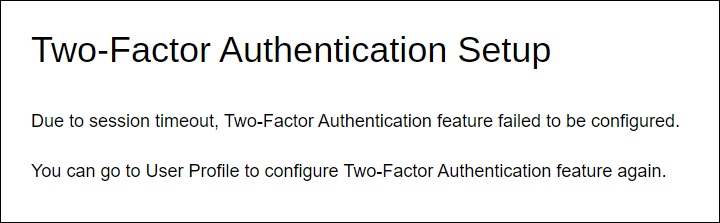
After successful pairing, the following screen will appear.
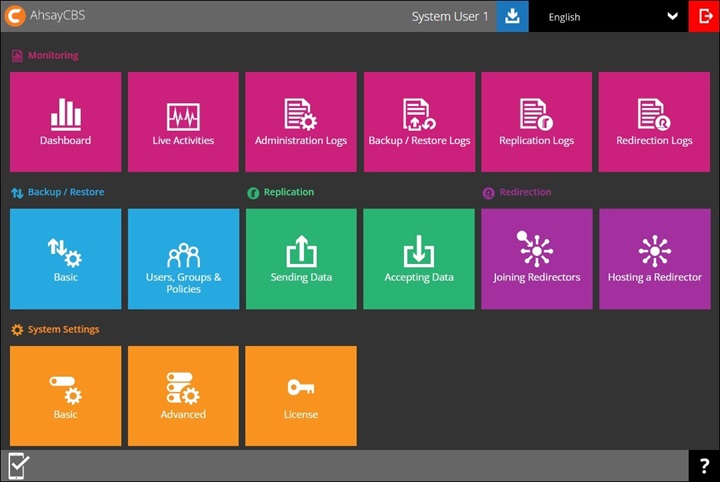
Using Microsoft Authenticator
- Download and install Microsoft Authenticator in your mobile device.
Set up the account by selecting from the following methods:
Scan the QR code
Scan the QR code on AhsayCBS.
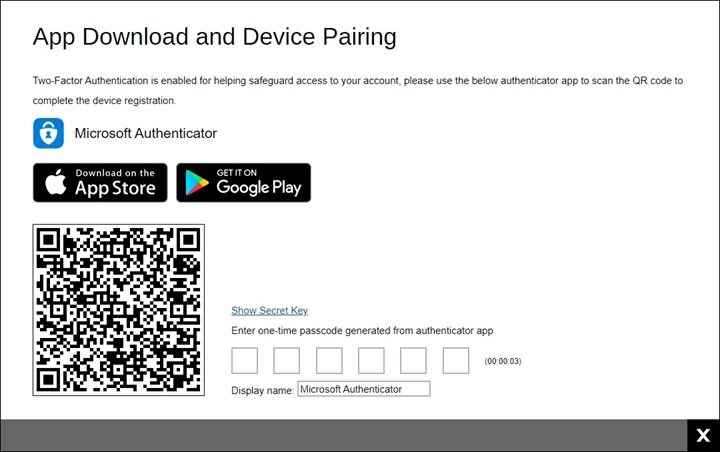
The user account is successfully added to Microsoft Authenticator.
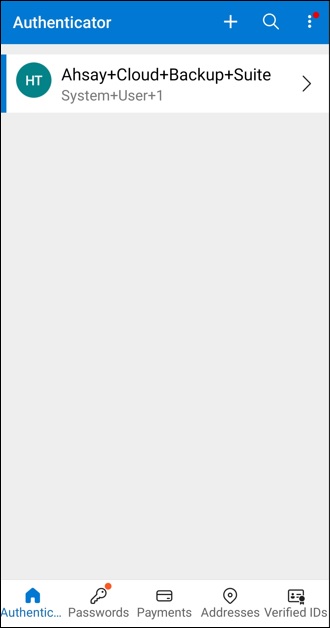
Enter code manually
Tap OR ENTER CODE MANUALLY.
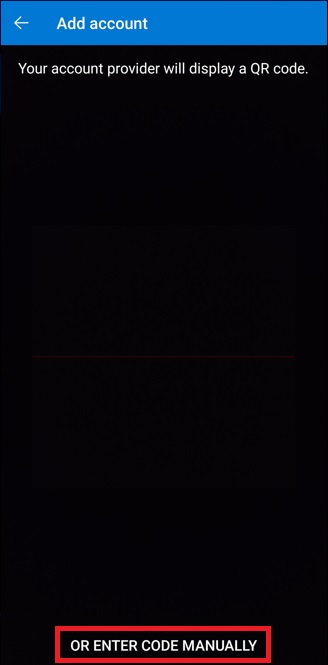
Click the Show Secret Key link in AhsayCBS to display the “Secret Key” which must be entered manually in Microsoft Authenticator.
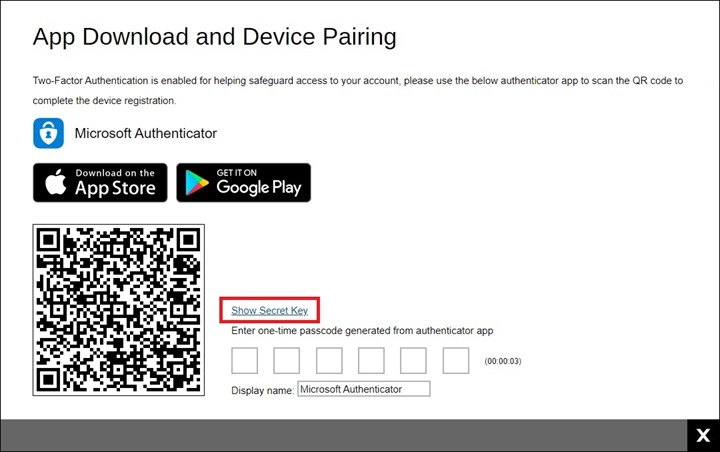
On the Microsoft Authenticator app, input the account name, then enter the displayed Secret Key in AhsayCBS. Tap FINISH to proceed.
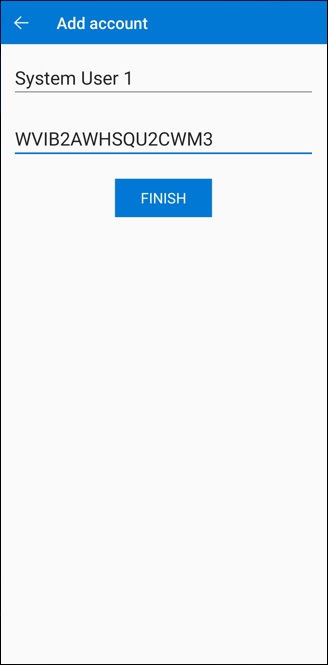
Once the account is added to Microsoft Authenticator, enter the one-time passcode generated from the authenticator app on AhsayCBS.
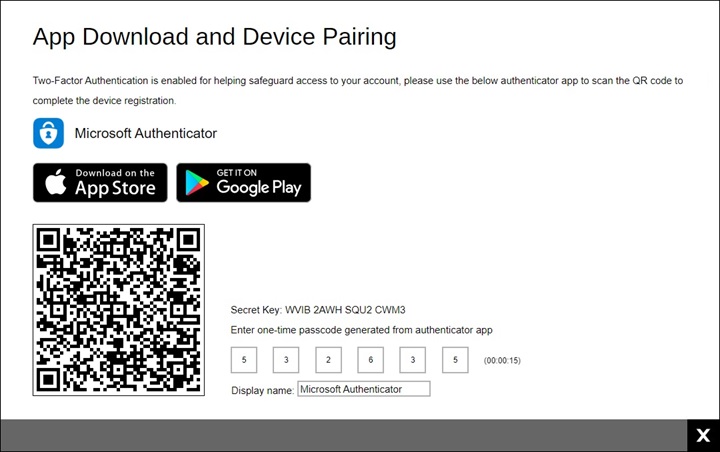
Example of the one-time passcode generated:
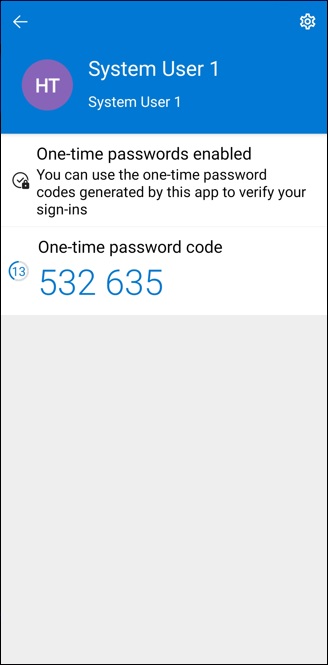
The device is successfully registered for TOTP 2FA in AhsayCBS using Microsoft Authenticator. Click OK to continue.
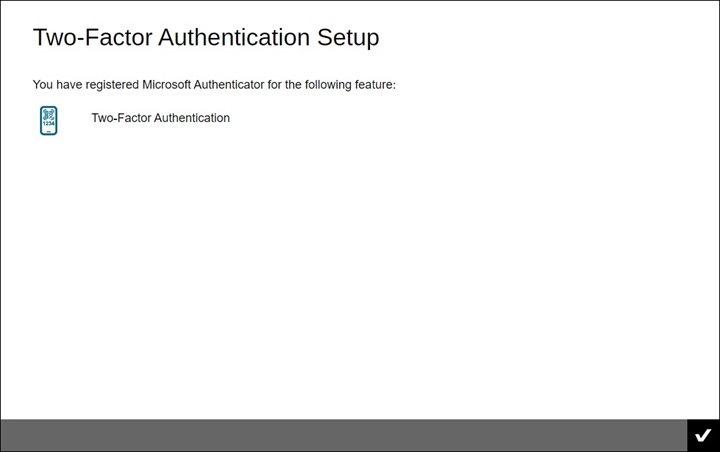
After successful pairing, the following screen will appear.
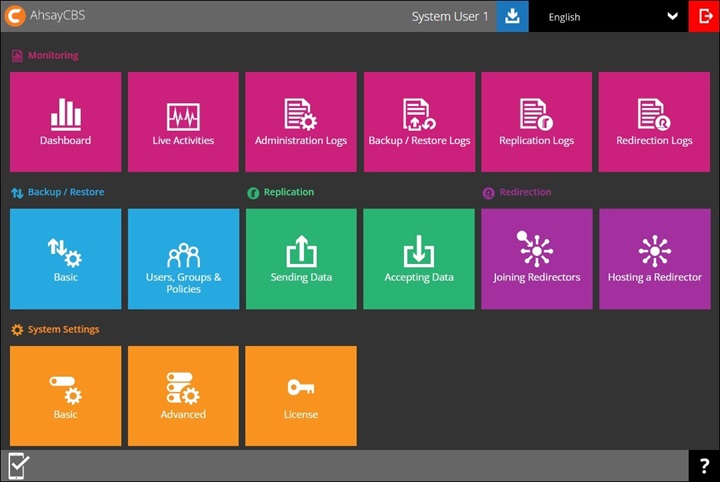
Using Google Authenticator
- Download and install Google Authenticator in your mobile device.
Set up the account by selecting from the following methods:
Scan a QR code
Scan the QR code on AhsayCBS.
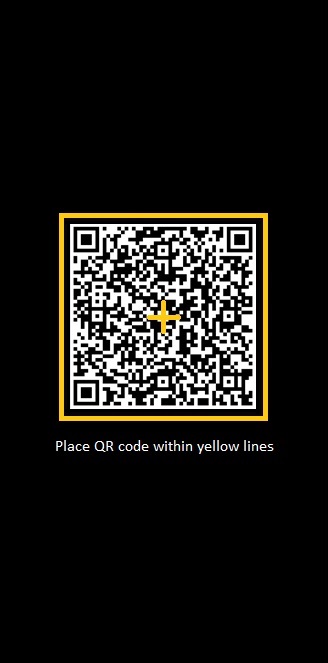
Example of the displayed QR code:
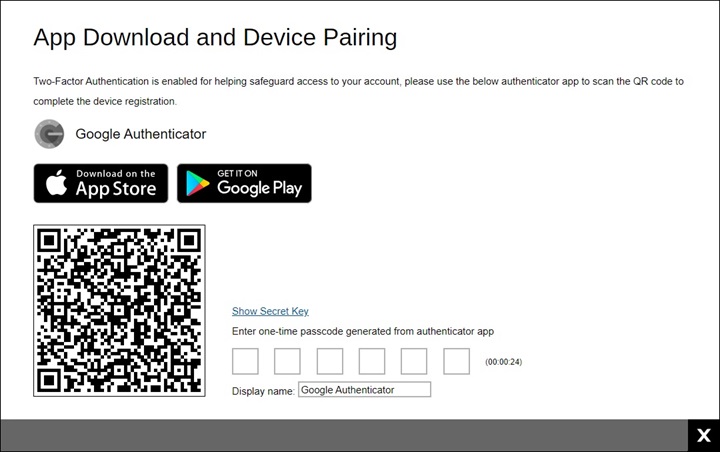
The user account is successfully added to Google Authenticator.
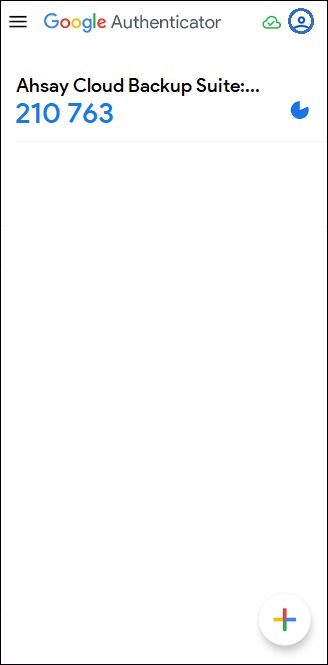
Enter a setup key
Tap Enter a setup key.
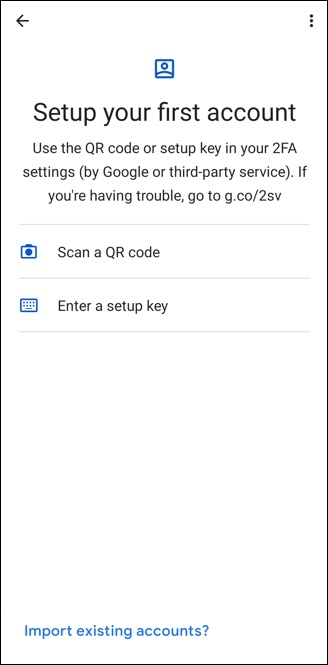
Click the Show Secret Key link in AhsayCBS to display the “Secret Key” which must be entered manually on Google Authenticator.
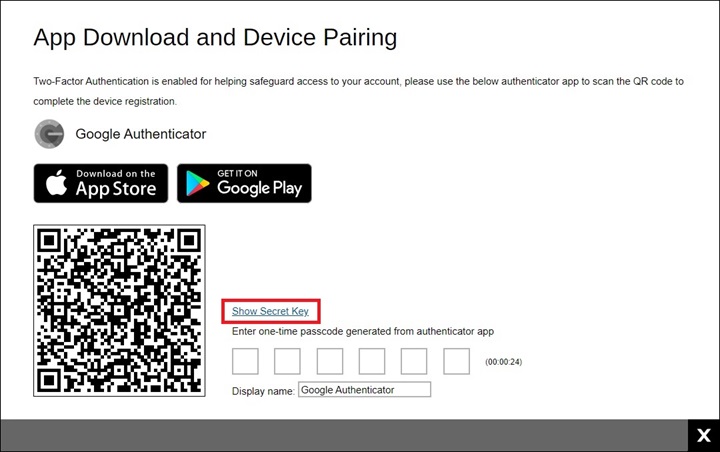
On Google Authenticator, input the account name, then enter the displayed "Secret Key" in AhsayCBS. Tap Add to proceed.
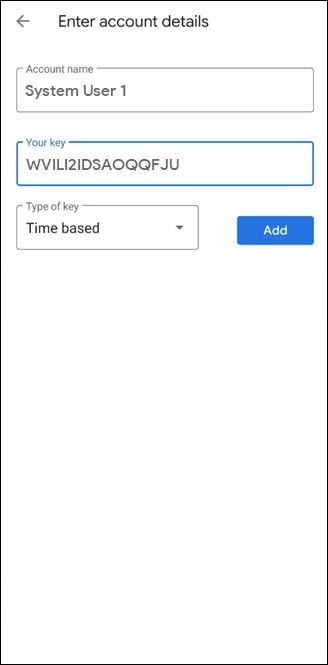
Once the account is added to Google Authenticator, enter the one-time passcode generated from the authenticator app on AhsayCBS.
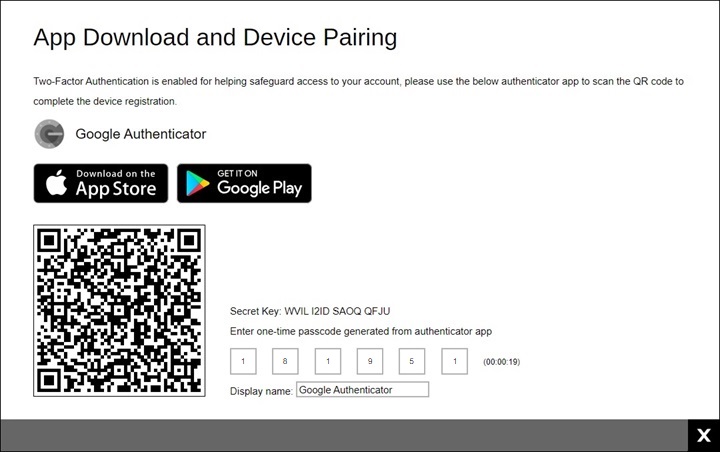
Example of the one-time passcode generated:
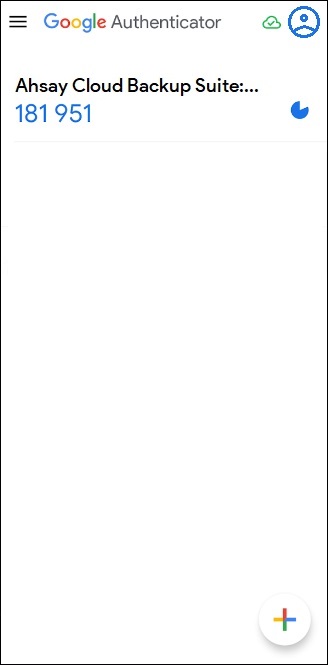
The device is successfully registered for TOTP 2FA in AhsayCBS using Google Authenticator. Click OK to continue.
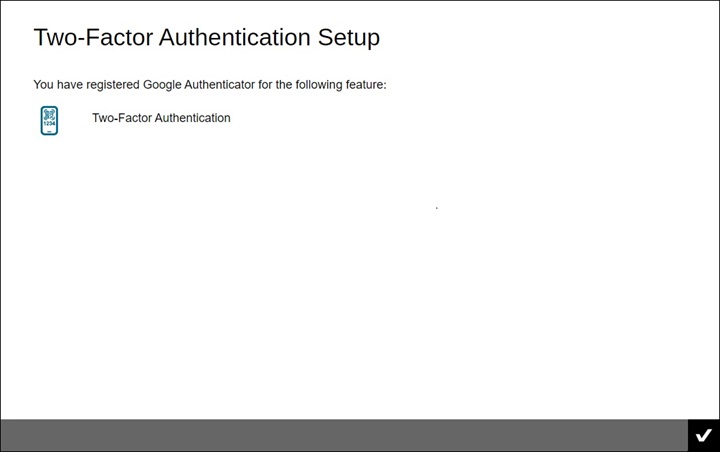
After successful pairing, the following screen will appear.
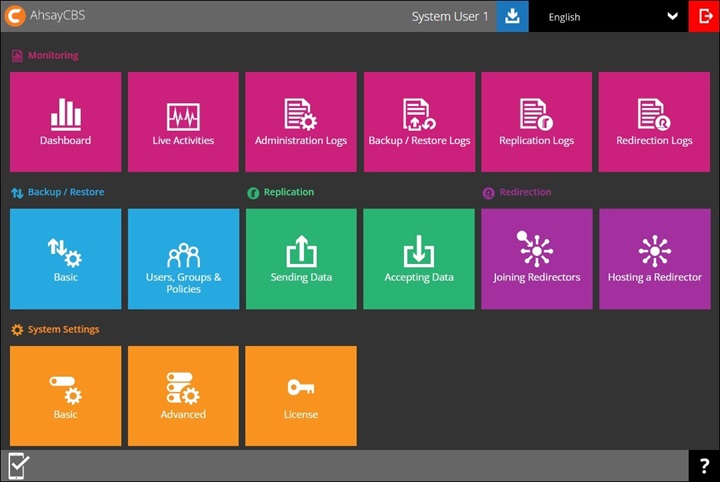

 FAQ
FAQ