Login to AhsayOBR with 2FA enabled
The AhsayOBR will launch automatically, and you will see the following screen. Click Show advanced option to configure the network settings.
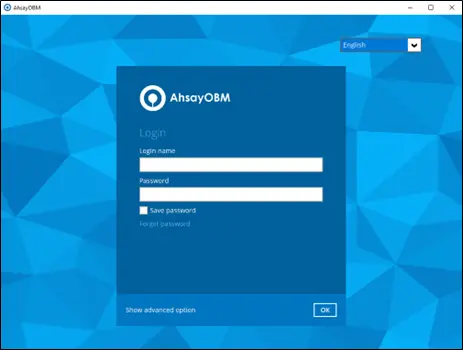
Enter the “Backup Server” address provided by your backup service provider. If you need to use proxy to access the Internet, enable the “Proxy” feature and fill in the relevant information. Click OK when you are done with the settings.
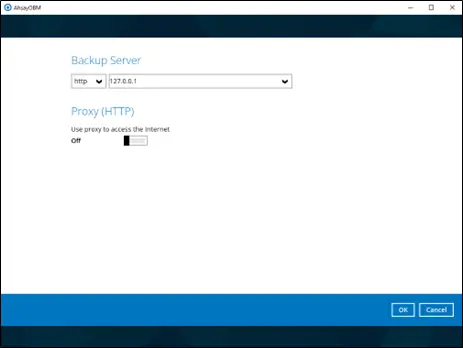
Enter the “Login name” and “Password” of your Client Backup account, then click OK to log in.
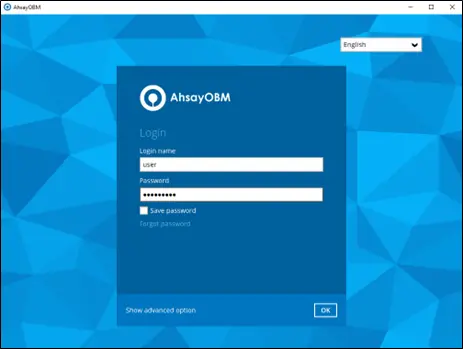
- Depends on the following authentication used, Push Notification and TOTP (Default) or TOTP only will be displayed:
Push Notification and TOTP (Default)
If the AhsayOBM/AhsayACB user account is setup with 2FA using Ahsay Mobile app, this will be the screen displayed.
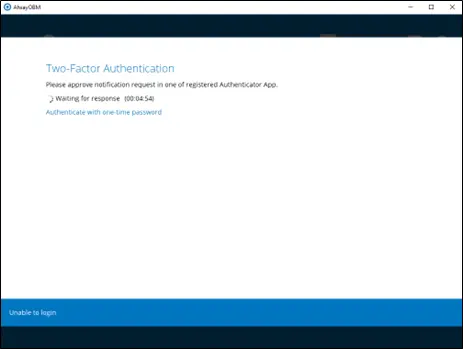
Push notification is the default 2FA mode. Accept the login request on the Ahsay Mobile app to complete the login. Example of the login request sent to the Ahsay Mobile app.
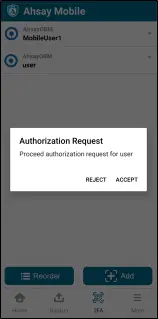
However, if push notification is not working or you prefer to use one-time password instead, click the Authenticate with one-time password link. Input the one-time password generated in the Ahsay Mobile app to complete the login.
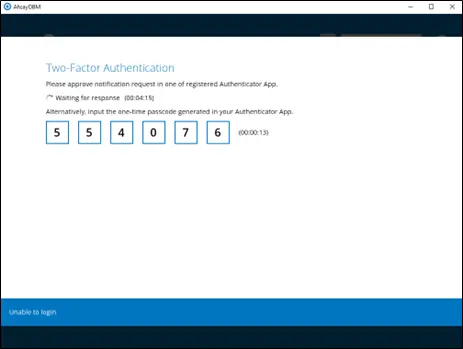
Example of the one-time password generated in the Ahsay Mobile app.
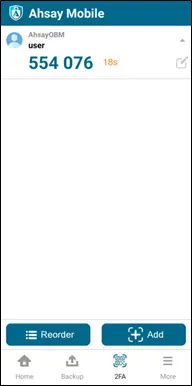
TOTP Only
If the AhsayOBM/AhsayACB user account is setup with 2FA for TOTP only using Ahsay Mobile app or a third-party authenticator app, this will be the screen displayed. Input the one-time password generated in the authenticator app to complete the login.
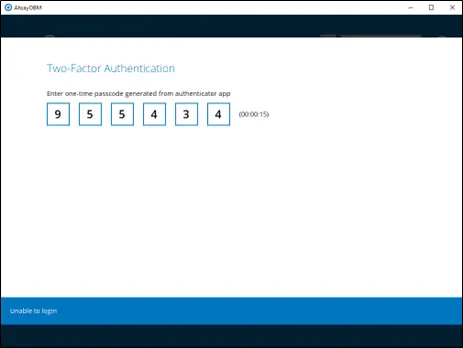
Example of a one-time password generated in Microsoft Authenticator.
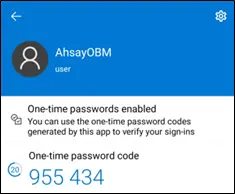
After a successful login, the available backup set(s) for restore will be displayed.
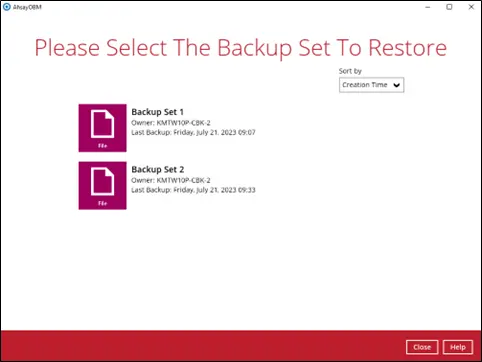

 How-To
How-To